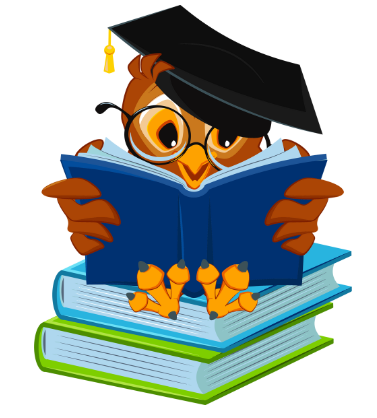Como Mudar a Senha do Wi-Fi: Um Guia Prático Passo a Passo
Como Mudar a Senha do Wi-Fi: Nos dias de hoje, a segurança cibernética tornou-se uma preocupação central para todos os usuários de internet. Uma das maneiras mais básicas, porém cruciais, de proteger sua rede doméstica é alterando regularmente a senha do Wi-Fi. Neste guia abrangente, vamos explorar como mudar a senha do Wi-Fi de forma rápida e eficaz, garantindo assim a segurança da sua conexão sem fio.
Muitas pessoas subestimam a importância de alterar a senha do Wi-Fi regularmente. No entanto, uma senha forte e atualizada é a primeira linha de defesa contra invasões indesejadas na sua rede. Portanto, entender o processo de alteração da senha do Wi-Fi é fundamental para manter seus dispositivos e dados protegidos.
Felizmente, mudar a senha do Wi-Fi não é uma tarefa complicada, e com alguns passos simples, você pode garantir que sua rede permaneça segura e protegida contra ameaças externas. Continue lendo para descobrir como realizar esse processo de maneira fácil e eficiente.
Como mudar a senha do Wi-Fi no roteador TP-Link
Os roteadores TP-Link são populares entre os usuários domésticos e empresariais devido à sua confiabilidade e facilidade de uso. Uma das tarefas mais importantes que você pode realizar para manter sua rede segura é mudar regularmente a senha do Wi-Fi.
Para mudar a senha do wi-fi siga o paso a passo:
- Passo 1: Acesse o Painel de Controle do Roteador
- Para começar, você precisa acessar o painel de controle do seu roteador TP-Link. Abra um navegador da web e digite o endereço IP padrão do seu roteador na barra de endereço. O endereço IP padrão da maioria dos roteadores TP-Link é “192.168.0.1” ou “192.168.1.1“. Pressione Enter e você será direcionado para a página de login do roteador.
- Passo 2: Faça Login no Painel de Controle
- Na página de login do roteador, você precisará inserir o nome de usuário e senha. Por padrão, o nome de usuário e a senha são ambos “admin” (sem aspas). Se você alterou essas credenciais no passado e esqueceu, pode ser necessário redefinir o roteador para as configurações de fábrica.
- Passo 3: Navegue até as Configurações Wi-Fi
- Após fazer login com sucesso, você será levado ao painel de controle do roteador TP-Link. Procure por uma seção ou guia rotulada como “Wireless” ou “Wi-Fi”. Clique nessa opção para acessar as configurações Wi-Fi do seu roteador.
- Passo 4: Altere a Senha do Wi-Fi
- Dentro das configurações Wi-Fi, você encontrará uma opção para alterar a senha da rede sem fio. Geralmente, essa opção será rotulada como “Wireless Security” ou “Segurança sem Fio”. Clique nessa opção e você será direcionado para uma página onde pode inserir uma nova senha para sua rede Wi-Fi.
- Passo 5: Escolha uma Nova Senha Forte
- Ao inserir a nova senha, certifique-se de escolher uma combinação forte de letras, números e caracteres especiais. Uma senha segura é essencial para proteger sua rede contra acesso não autorizado. Evite usar informações pessoais óbvias, como nomes ou datas de nascimento, em sua senha.
- Passo 6: Salve as Alterações
- Depois de inserir a nova senha, clique no botão “Salvar” ou “Aplicar” para salvar as alterações e atualizar a senha do Wi-Fi no seu roteador TP-Link.
- Passo 7: Reconecte Dispositivos à Rede
- Após alterar a senha do Wi-Fi, será necessário reconectar todos os dispositivos à rede usando a nova senha. Certifique-se de atualizar a senha em todos os dispositivos conectados, incluindo smartphones, tablets, laptops e qualquer outro dispositivo que use sua rede Wi-Fi.
Como mudar a senha do Wi-Fi no roteador D-link
Para mudar a senha do wi-fi siga o paso a passo:
- Passo 1: Acesse o Painel de Controle do Roteador
- Abra um navegador da web e digite o endereço IP padrão do seu roteador D-Link na barra de endereço. O endereço IP padrão da maioria dos roteadores D-Link é “192.168.0.1” ou “192.168.1.1”. Pressione Enter e você será direcionado para a página de login do roteador.
- Passo 2: Faça Login no Painel de Controle
- Na página de login do roteador, insira o nome de usuário e senha. Por padrão, o nome de usuário é “admin” e a senha é deixada em branco. Se você alterou essas credenciais no passado e esqueceu, pode ser necessário redefinir o roteador para as configurações de fábrica.
- Passo 3: Navegue até as Configurações Wi-Fi
- Após fazer login, você será direcionado para o painel de controle do roteador D-Link. Procure por uma seção ou guia rotulada como “Wireless” ou “Configurações Wi-Fi”. Clique nessa opção para acessar as configurações relacionadas ao Wi-Fi do seu roteador.
- Passo 4: Altere a Senha do Wi-Fi
- Dentro das configurações Wi-Fi, você encontrará uma opção para alterar a senha da rede sem fio. Essa opção pode ser rotulada como “Wireless Security” ou “Segurança sem Fio”. Clique nessa opção e você será levado para uma página onde poderá inserir uma nova senha para sua rede Wi-Fi.
- Passo 5: Escolha uma Nova Senha Segura
- Ao inserir a nova senha, certifique-se de escolher uma combinação forte de letras, números e caracteres especiais. Evite usar informações pessoais óbvias, como nomes ou datas de nascimento, em sua senha. Uma senha segura é crucial para proteger sua rede contra acesso não autorizado.
- Passo 6: Salve as Alterações
- Depois de inserir a nova senha, clique no botão “Salvar” ou “Aplicar” para salvar as alterações e atualizar a senha do Wi-Fi no seu roteador D-Link.
- Passo 7: Reconecte Dispositivos à Rede
- Após alterar a senha do Wi-Fi, será necessário reconectar todos os dispositivos à rede usando a nova senha. Certifique-se de atualizar a senha em todos os dispositivos conectados, como smartphones, tablets, laptops e outros dispositivos que usam sua rede Wi-Fi.
Como mudar a senha do Wi-Fi em roteadores da Vivo, GVT ou Claro
Alterar a senha do Wi-Fi em roteadores fornecidos por provedores de serviços de internet, como Vivo, GVT (que agora faz parte da Vivo) ou Claro, geralmente segue um procedimento padrão. Aqui está um guia básico para mudar a senha do Wi-Fi em roteadores desses provedores:
Para mudar a senha do wi-fi siga o paso a passo:
- Passo 1: Acesse o Painel de Controle do Roteador
Abra um navegador da web e digite o endereço IP padrão do seu roteador na barra de endereço. Os endereços IP padrão comuns para roteadores desses provedores podem ser “192.168.1.1” ou “192.168.0.1”. Se você não souber o endereço IP do seu roteador, consulte o manual do usuário ou entre em contato com o suporte técnico do provedor.
Pressione Enter e você será direcionado para a página de login do roteador. - Passo 2: Faça Login no Painel de Controle
Na página de login do roteador, insira o nome de usuário e senha. Por padrão, muitos roteadores fornecidos por esses provedores têm as credenciais de login definidas como “admin” para o nome de usuário e “admin” para a senha. Se essas credenciais não funcionarem, consulte o manual do usuário ou entre em contato com o suporte técnico para obter assistência. - Passo 3: Localize as Configurações Wi-Fi
Após fazer login com sucesso, você será levado ao painel de controle do roteador. Procure por uma seção ou guia rotulada como “Wireless” ou “Wi-Fi”. Clique nessa opção para acessar as configurações Wi-Fi do seu roteador. - Passo 4: Altere a Senha do Wi-Fi
Dentro das configurações Wi-Fi, você encontrará uma opção para alterar a senha da rede sem fio. Essa opção pode ser rotulada como “Wireless Security” (Segurança Sem Fio), “Wireless Settings” (Configurações Sem Fio) ou algo semelhante.
Clique na opção para acessar as configurações de segurança sem fio. Aqui, você poderá inserir uma nova senha para sua rede Wi-Fi. - Passo 5: Escolha uma Nova Senha Segura
Ao inserir a nova senha, certifique-se de escolher uma combinação forte de letras, números e caracteres especiais. Evite usar informações pessoais óbvias em sua senha. - Passo 6: Salve as Alterações
Depois de inserir a nova senha, clique no botão “Salvar” ou “Aplicar” para salvar as alterações e atualizar a senha do Wi-Fi no seu roteador. - Passo 7: Reconecte Dispositivos à Rede
Após alterar a senha do Wi-Fi, será necessário reconectar todos os dispositivos à rede usando a nova senha. Certifique-se de atualizar a senha em todos os dispositivos conectados.
Como mudar a senha do Wi-Fi em roteadores de outras marcas
Mudar a senha do Wi-Fi em roteadores de outras marcas segue um processo semelhante ao descrito anteriormente. Aqui está um guia geral que deve ser aplicável à maioria dos roteadores de diferentes marcas:
Passo 1: Acesse o Painel de Controle do Roteador
- Abra um navegador da web em um dispositivo conectado à sua rede Wi-Fi.
- Digite o endereço IP padrão do seu roteador na barra de endereço do navegador. Os endereços IP comuns incluem “192.168.1.1” ou “192.168.0.1”. Se você não souber o endereço IP do seu roteador, consulte o manual do usuário ou pesquise online pelo modelo do seu roteador para encontrar essa informação.
- Pressione Enter e você será direcionado para a página de login do roteador.
Passo 2: Faça Login no Painel de Controle
- Na página de login do roteador, insira o nome de usuário e senha. As credenciais padrão geralmente são “admin” para o nome de usuário e “admin” ou em branco para a senha. Se você alterou essas credenciais no passado e não se lembra delas, consulte o manual do usuário do seu roteador para obter instruções sobre como redefini-las para as configurações padrão.
Passo 3: Acesse as Configurações Wi-Fi
- Após fazer login, você será direcionado para o painel de controle do roteador. Procure por uma seção rotulada como “Wireless” ou “Wi-Fi”. Clique nessa opção para acessar as configurações Wi-Fi do seu roteador.
Passo 4: Altere a Senha do Wi-Fi
- Dentro das configurações Wi-Fi, você encontrará uma opção para alterar a senha da rede sem fio. Essa opção pode ser rotulada como “Wireless Security” (Segurança Sem Fio), “Wireless Settings” (Configurações Sem Fio) ou algo semelhante.
- Clique na opção para acessar as configurações de segurança sem fio. Aqui, você poderá inserir uma nova senha para sua rede Wi-Fi.
Passo 5: Escolha uma Nova Senha Segura
- Ao inserir a nova senha, certifique-se de escolher uma combinação forte de letras, números e caracteres especiais. Evite usar informações pessoais óbvias em sua senha.
Passo 6: Salve as Alterações
- Depois de inserir a nova senha, clique no botão “Salvar” ou “Aplicar” para salvar as alterações e atualizar a senha do Wi-Fi no seu roteador.
Passo 7: Reconecte Dispositivos à Rede
- Após alterar a senha do Wi-Fi, será necessário reconectar todos os dispositivos à rede usando a nova senha. Certifique-se de atualizar a senha em todos os dispositivos conectados.
Como escolher uma senha forte e segura
Escolher uma senha forte e segura é essencial para proteger suas contas online, incluindo sua rede Wi-Fi. Aqui estão algumas dicas importantes para ajudá-lo(a) a criar uma senha robusta e resistente a ataques:
- Comprimento: Opte por uma senha que tenha pelo menos 12 caracteres. Quanto mais longa a senha, mais difícil será para os hackers adivinharem ou quebrarem.
- Diversidade de Caracteres: Use uma combinação de letras maiúsculas e minúsculas, números e caracteres especiais. Isso aumenta exponencialmente o número de combinações possíveis, tornando sua senha mais segura.
- Evite Informações Pessoais: Evite usar informações pessoais óbvias, como seu nome, data de nascimento, nome do seu animal de estimação ou outras informações facilmente acessíveis.
- Não use Palavras Comuns: Evite palavras comuns encontradas em dicionários ou listas de senhas mais usadas. Isso inclui palavras simples, como “senha”, “123456”, “abc123”, entre outras.
- Frase Passphrase: Considere usar uma frase que seja significativa para você, mas que não seja facilmente associada a você por outras pessoas. Por exemplo, “Caminho longo leva à recompensa” pode ser transformada em “C4m1nh0L0ng0L3v4ÀR3c0mp3ns4!”.
- Substituições e Mistura de Letras: Substitua letras por números e caracteres especiais semelhantes. Por exemplo, substitua “A” por “@” ou “E” por “3”. Você também pode misturar letras em maiúsculas e minúsculas dentro da palavra.
- Evite Sequências Óbvias: Evite sequências óbvias de teclado, como “qwerty” ou “asdfgh”. Essas sequências são facilmente adivinhadas.
- Use Geradores de Senhas: Se você tiver dificuldade em criar uma senha forte, considere usar um gerador de senhas online confiável. Eles podem criar senhas aleatórias altamente seguras para você.
- Senhas Únicas para Cada Conta: Nunca reutilize senhas. Crie uma senha única e diferente para cada conta que você possui.
- Atualize Regularmente: É importante atualizar suas senhas regularmente, pelo menos a cada seis meses ou sempre que houver uma suspeita de comprometimento da segurança.
Como Mudar a Senha do Wi-Fi Como Mudar a Senha do Wi-Fi